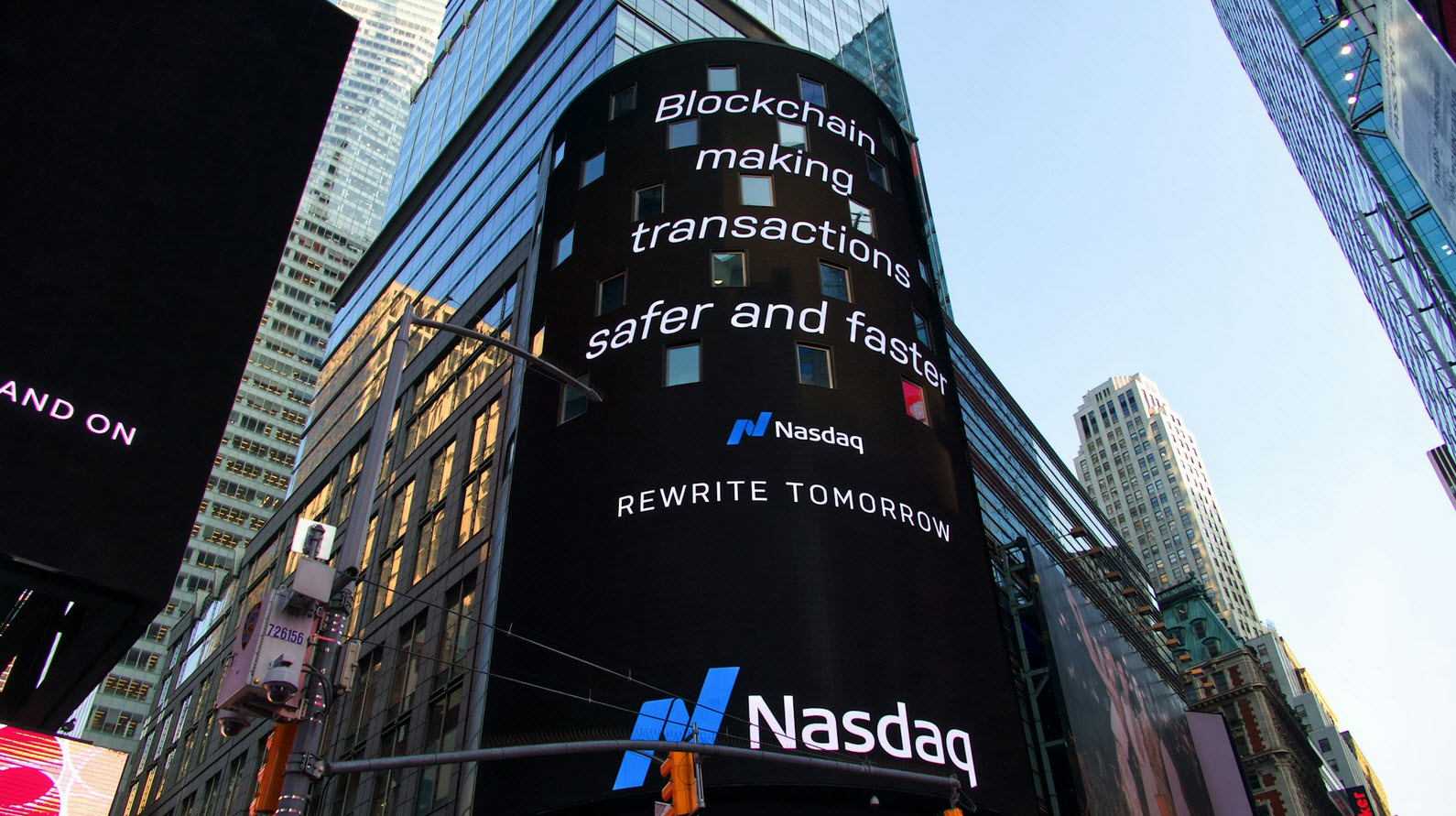DLL stands for Dynamic Link Library, and it is a file format that contains various codes and procedures that Windows programs can use to perform several tasks. It is also helpful in sharing data and resources since DLL allows programs to access the contents of a single file simultaneously.
However, if the code in a DLL file is incomplete or corrupt, it might become inaccessible to your operating system. This might produce errors like msvcp140.dll missing or “DLL File Missing,” causing some apps not to function correctly.
While DLL files are undoubtedly important and a missing DLL file error might look troublesome, there are basic troubleshooting tricks that can help you fix them with ease.
Fixing “DLL File Missing” Error in Windows 7
There are many ways to resolve DLL file missing errors safely. Some of the most effective ones are listed below:
1. Rebooting your System
Although this might seem obvious, restarting your device should be your first step while troubleshooting DLL file errors like “msvcp140.dll missing”. Note that your system might become unresponsive in some cases, and you might have to force restart your machine through the manual plug.
2. Updating your OS
In case restarting your system doesn’t work, you can try updating the operating system on your machine. The DLL files in your system might be outdated and be incompatible with newer apps. In such situations updating Windows can help resolve this issue.
To check if there are any pending updates, you can visit the “system and security” section of the Control Panel on your device.
While updating your operating system, also make sure you update the necessary drivers. Outdated device drivers can also throw a wrench and cause your DLL files to break, so you should address such problems without delay.
If the DLL file missing error comes with only particular apps installed recently, update your system and restart your machine to see if the errors have been resolved.
3. Recover Deleted DLL Files
You likely deleted a ‘.DLL’ file by mistake. If this is the case, you may look through your system’s recycling bin to check if it has any such files. Alternatively, if the files are permanently deleted, you can also use file recovery tools for restoring them.
Note: Restoring deleted DLL files cannot solve the ‘missing DLL error’ if the file was corrupted/altered before getting deleted.
4. Reinstall the Software Causing DLL File Error
If the DLL file missing error occurs only while running a particular software or application, try reinstalling it. Visit the “Programs” section of the Control Panel to find the list of software installed in your system and uninstall the program that is causing the DLL malfunction. Try installing the application again to see if the malfunction persists.
Additional Resource: Right way to download vcruntime140_1.dll file
5. Perform a System File Check
Corrupt or missing device files may be causing your DLL errors. You should use the System File Checker (SFC) command in this situation.
To perform a System File Check, all you have to do is run the command ‘sfc/scan now’ in Command Prompt.
Final Tip
Regularly scan your system for malware attacks. These malicious software programs can cause the deletion of DLL files.
If none of the fixes from above works for you, a fresh install of Windows 7 might be the only way.