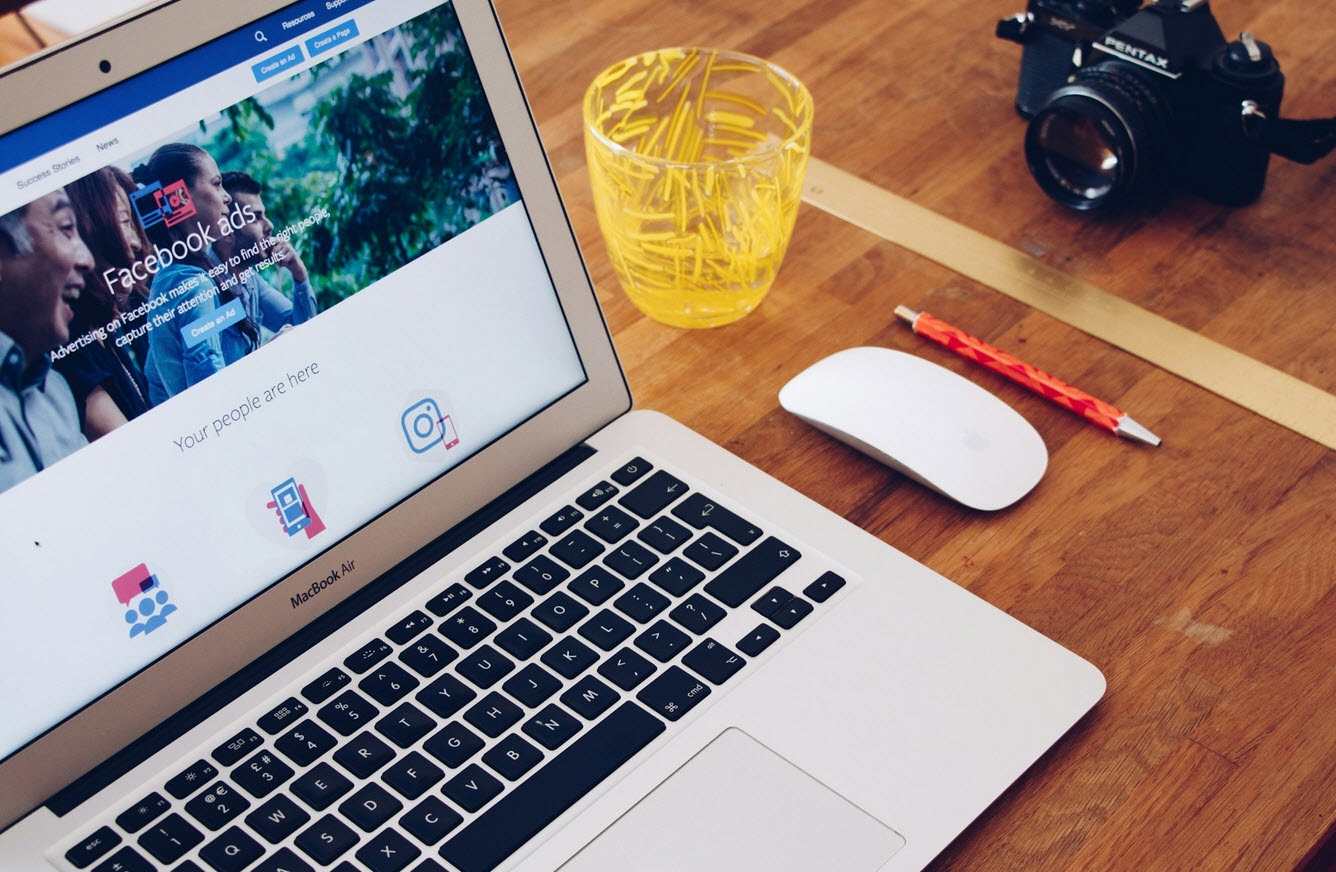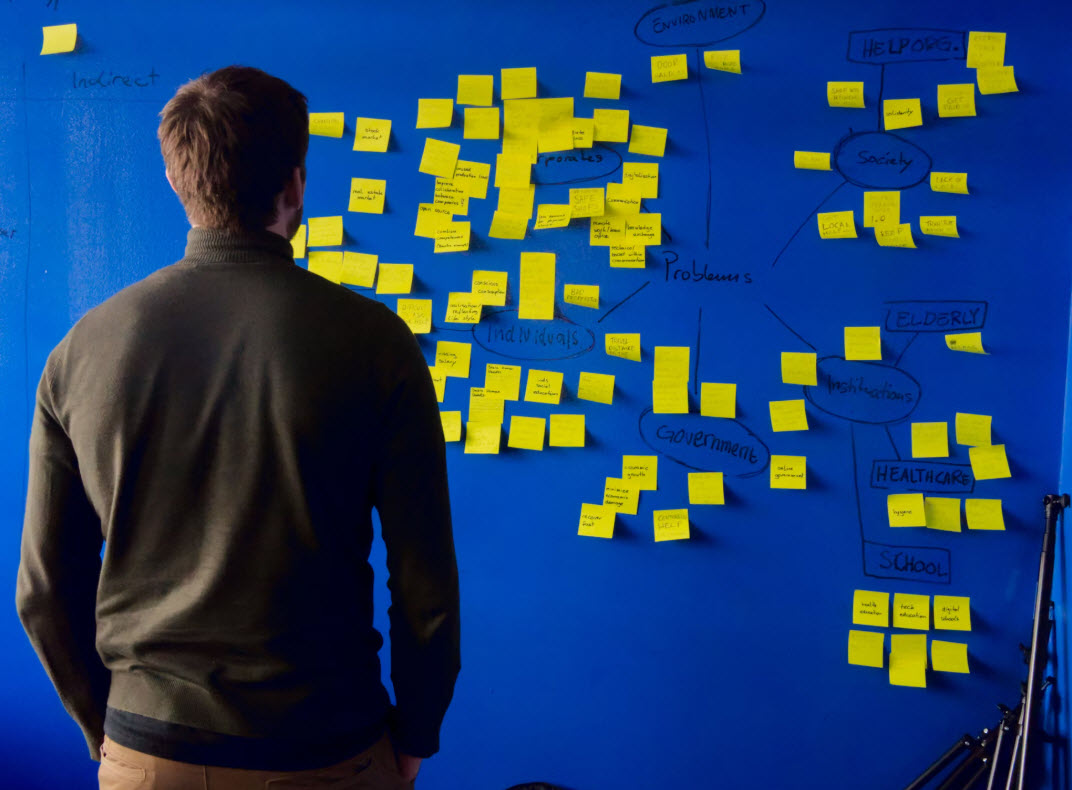Gather Necessary Materials
Are you having trouble connecting your HP Deskjet Printer to WiFi? Don’t worry, it’s easier than it sounds. With the right materials and a few simple steps, you can easily connect your printer to your wireless network.
This article will walk you through the process of connecting your HP Deskjet Printer to WiFi with accuracy and detail. Let’s get started!
Gather all the materials you need to connect your HP Deskjet printer to a WiFi network– it’s essential for getting your printer set up quickly and easily! Make sure you have the wireless setup CD or software, an internet connection, and of course, the HP Deskjet printer itself.
It’s important that all these items are in order before attempting to connect your printer. The wireless setup will walk you through the installation process of setting up your printer with a home or office WiFi network.
Having this material ready will save time and energy when it comes to connecting the HP Deskjet Printer to the network. Moving on to configuring the settings is the next step in this process.
Connect the Printer to the Network
Now that you’ve gathered all the necessary materials to connect your HP Deskjet Printer to the WiFi network, it’s time to configure the printer’s wireless settings.
To begin, connect to a wireless router. You’ll need access to your home or office WiFi router for this step.
Next, connect to a wireless network. Follow these steps carefully and you’ll be ready in no time!
Configure the Printer’s Wireless Settings
To configure the printer’s wireless settings, you’ll need to hit the ground running, so let’s get started!
First, make sure your network is secure and all printer maintenance is done, if it uses too much ink check out the best printer with cheap ink.
There are four steps to configuring wireless settings for your HP Deskjet Printer:
- Connecting directly to a computer
- Configuring the security settings
- Setting up the physical connection
- Installing or updating software drivers.
By following these steps, you can successfully configure the wireless settings on your HP Deskjet Printer.
Now it’s time to connect it to a wireless router, which will allow access from multiple devices without needing an ethernet cable.
Connect to a Wireless Router
Ready to take your printer to the next level? Let’s get connected to a wireless router so you can access it from multiple devices without wires!
To do this, make sure that your router is compatible with your HP Deskjet printer. After confirming compatibility, you’ll need to enter network security information such as an encryption key or passphrase. This will allow the printer and router to connect and communicate securely over the wireless network.
Once all of the required information is entered correctly, your HP Deskjet should be able to connect successfully to the wireless router. With that done, you’re ready for the next step – connecting to a wireless network!
Connect to a Wireless Network
Once your router is connected to your HP Deskjet, it’s time to get your printer onto a wireless network! To do this, you’ll need the name of the wireless network (SSID), its security type (WEP, WPA, or WPA2), and its password.
It’s important that all the connecting devices are on the same network in order to communicate with each other.
To connect, start by pressing the Wireless button on the front panel of your printer. Then go into the settings menu and select the ‘Wireless Setup Wizard’. Enter your SSID and security type, then enter the password for authentication.
Once successful, you should be able to see a confirmation message that will tell you that you’re now connected to a wireless network. With this process complete, you can securely connect any compatible device for printing without worrying about anyone else accessing it due to strong wireless security.
Now that your device is set up on a secure network, it’s time to install the printer driver so you can start using it right away.
Install the Printer Driver
Installing the printer driver can be a breeze – let’s get it done! After you’ve connected your HP Deskjet Printer to the wireless network, you’ll need to install the printer driver on your computer.
To do this, open up your computer’s settings and search for ‘printer drivers’. You should find an option that allows you to install new printers or update existing ones. Select this option and follow the instructions provided by the software.
Once complete, your printer will be ready for scanning documents and printing with ink!
The installation process is straightforward, but if something doesn’t seem right, then don’t hesitate to explore troubleshooting tips available online. Always be sure to review any security updates too – these are essential for keeping your network secure.
Make sure everything is working as it should before getting started with printing or scanning documents.
Troubleshooting Tips
If something isn’t running right, don’t worry – there are plenty of troubleshooting tips out there to help get you back on track.
Start by finding the strongest signals from your router, then make sure your printer is connected to the same network and that the network security settings are correct.
Check if your printer has a physical connection to your router; if not, use an Ethernet cable for a more reliable connection.
If these tips don’t work, try updating or reinstalling the printer driver software on your computer.
Once all of these steps have been taken, you can move on to looking at frequently asked questions about connectivity issues between HP Deskjet printers and Wi-Fi networks.
Frequently Asked Questions
Do you have trouble getting your device to communicate with the wireless network? You’re not alone.
Connecting an HP Deskjet printer to a wifi network can be tricky, especially if you don’t understand the basics of wireless security and printer setup. It’s important to read all available documentation when connecting any device to a wifi network, as this will ensure that everything is set up correctly.
It also helps to keep your wifi password secure, as unsecured networks can be vulnerable to malicious attacks. Additionally, make sure that your router settings are compatible with your printer model, and that they match the settings for your computer or other devices on the same network.
Finally, always double-check your connections before powering on any device.
Frequently Asked Questions
Can I connect my HP Deskjet printer to a 5G network?
Yes, you can connect your HP Deskjet printer to a 5g network. Make sure to set up the router security correctly and adjust the settings accordingly. Ensure that both the printer and the router have compatible 5g networks for successful connection.
Is there a way to connect my printer to multiple devices?
Yes! You can connect your HP Deskjet Printer to multiple devices, with up to five users at once. Network security is key; this ensures a secure connection for all users on the network. Connecting multiple devices allows you to share resources and print jobs quickly and efficiently.
Does the HP Deskjet printer support Bluetooth connectivity?
Yes, the HP Deskjet printer supports Bluetooth connectivity for wireless printing. It is compatible with a variety of apps to make printing documents and photos easy and efficient.
Does my HP Deskjet printer support mobile printing?
Yes, your HP Deskjet printer may support remote and cloud printing capabilities. With the right setup, you can easily print wirelessly from a mobile device or computer.
Are there any restrictions on file formats that my HP Deskjet printer supports?
Beautifully crafted compatibility, your HP Deskjet printer supports wireless setup without restrictions. No need to worry about file formats – it’s compatible with all. Enjoy a seamless connection and avoid any compatibility issues.
Conclusion
To wrap up, connecting your HP Deskjet printer to a Wi-Fi network is simple and straightforward. With just a few steps, you can be up and printing in no time!
Plus, did you know that 94% of U.S. households now have access to the internet? That means more people than ever are using technology like printers to stay connected and productive. So why not join them by connecting your HP Deskjet printer today? It’s easy, convenient, and will help get things done quickly and efficiently.