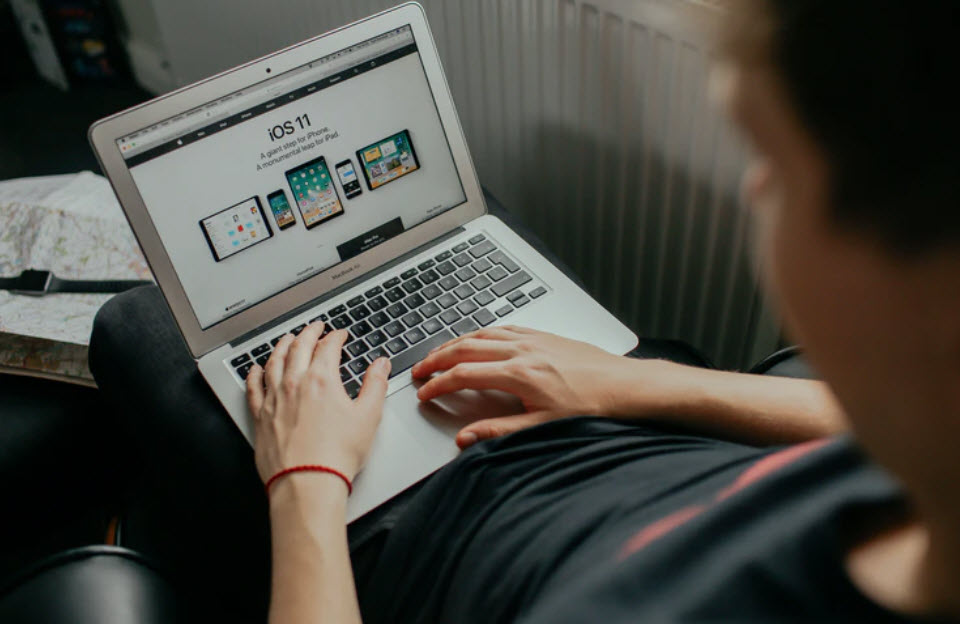
Facing navigation hurdles or simply finding it hard to execute tasks on your Mac properly can be frustrating. Of course, you want to have fun and work on your Mac with little to no glitches. Well, whether it is about optimizing screen size, downloading favorite videos/movies, or using keyboard shortcuts, there are many ways to make your experience on a Mac smoother. In this article, we will walk you through some of the easy tricks and hacks that will hopefully help boost your experience on your Mac.
Use Keyboard Shortcuts
Shortcuts no doubt save time and energy when working with any computer. Grasping a good number of shortcuts can help you complete tasks much faster than you anticipated. Unlike PCs that use the Ctrl key, Mac PCs use the Command key instead. There are myriads of keyboard shortcuts in Mac and knowing a handful of them can prove so helpful. For example, Command + Option + D allows you to hide/show the Dock. Shift + Command + N allows you to create a new folder, Shift + Command + Delete will enable you to empty the trash, Command + W will enable you to close a window. Command + N allows you to create a new window/file, Command + Z allows you to redo actions, Command + Y allows you to undo an action, and Command + Tab allows you to switch between apps. The list is long, but once you have the familiar shortcuts at your fingertips, your experience with Mac is inevitably bolstered.
Speed up your Mac
While you aim to have a fantastic user experience, speed is one of the primary ingredients and can’t be filtered out of the equation. If your Mac is slow, then be ready to spend more time than necessary doing work. It could be worse if you are dealing with a client who wants you to submit the tasks within a given time. Your Mac’s speed could deteriorate due to a plethora of reasons. However, the common trigger is the lack of enough space in the hard disk. Fortunately, this can be overcome by deleting unnecessary files to free up more space on your disk.
You can use purge and activity monitor on Mac to free up more space and speed your Mac. Open Finder then select Applications>Utilities>Terminal and type the command “sudo purge”. This will free up around 500MB of memory space on your Mac. To identify which applications eat up large space and power, simply go to Finder>Applications>Utilities>Activity Monitor.
Watch Video in Safari using Picture-in-Picture Feature
If you are doing other tasks and want to spark and maintain your work mood with a cool video on YouTube, Safari gives you a platform to do that. This is possible with the Safari picture-in-picture feature. If you are watching a YouTube video, simply right-click the YouTube video twice and you will see a menu with the picture-in-picture option. In case this method fails to popup the respective video or you are streaming on a different site other than YouTube, there is another method too. Just go to the Safari toolbar and right-click the audio icon. You should see the picture-in-picture option.
Learn to Save Favorite Videos & Audio Offline
The web is home to some amazing video collections, funny memes, witty quotes, GIFs, and sound clips, etc. Downloading video or audio content from some sites is pretty much straightforward but not so much in many others. For example, if you are a fan of Twitter you might have noticed that it is not possible to directly download a video directly to your Mac device. In this case, you should learn how to download twitter videos on your Mac to use them offline. The best way to download Twitter videos to your Mac is via a dedicated video downloader tool. You can use an online video downloader or a native app on your Mac.
The same applies to downloading videos from other sites like YouTube, Facebook, Netflix, Amazon Video. iPlayer, Vimeo, etc. Find the best downloader tool for the site you want to save video or audio on your Mac and you are good to go!
Use Apple Watch with Mac
Did you know that you can use your Apple Watch to unlock your Mac? Since Apple Watch is a smart device, your Mac can sense it when you are nearby and automatically sign you in if you already enabled the Auto Unlock feature. This way, you only need to wake up your Mac and access it without typing the password.
You can also use Apple Watch to approve other administrator password-demanding requests such as approving an app installation, unlocking settings in System Preferences, and unlocking a locked note, among others. However, it would help if you were using WatchOS 6 and macOS Catalina. A good example is when you hit the lock key to unlock System Preferences. Mac will prompt you to either approve using the Apple Watch or Touch ID. To set up the Auto Unlock with Apple Watch, select the Apple Menu>System Preferences>Security & Privacy. Select the “General” tab and choose “Use your Apple Watch to unlock apps and your Mac” or something similar depending on your Mac.
Handle Tasks Using iWork
iWork is a Microsoft Office equivalent of Mac. Instead of having to purchase the Microsoft Office program, you can handle your tasks with the free iWork program that is accessible in the Applications folder. Most Macs come with a pre-installed iWork. If it doesn’t come pre-installed, simply go to the App Store and download it. This program has Pages, Numbers, and Keynote that are similar to Word, Excel, and PowerPoint, respectively.
Final Thoughts
The tricks we have covered will no doubt make your experience with Mac seamless and full of fun. Don’t spend lots of time going the long way. Find a shortcut and tools that can help you make the most of your devices. Don’t forget to take good care of your Mac by doing regular maintenance to prolong its life cycle.
You may also like:- Top Key Features of Snaptik You Need To Know
- The Importance Of Having Proper Hearing Aids
- Impact of Energy Efficiency on Solar Power Systems Calculations
- Maxim Krippa bought the first gold medal of the CS: GO team
- Why Your Business Needs Immutable Storage: An Explanation
- Comparing NFS and iSCSI: Key Differences Explained
- Search the Best Apparel Suppliers for Wholesale Clothes Suppliers
- Salon Equipment Spotlight: Hydrafacial Machines
- From Concept to Reality: Steps for Successfully Launching Your Restaurant
- Maximizing Efficiency with Proxies for Google Scraping








