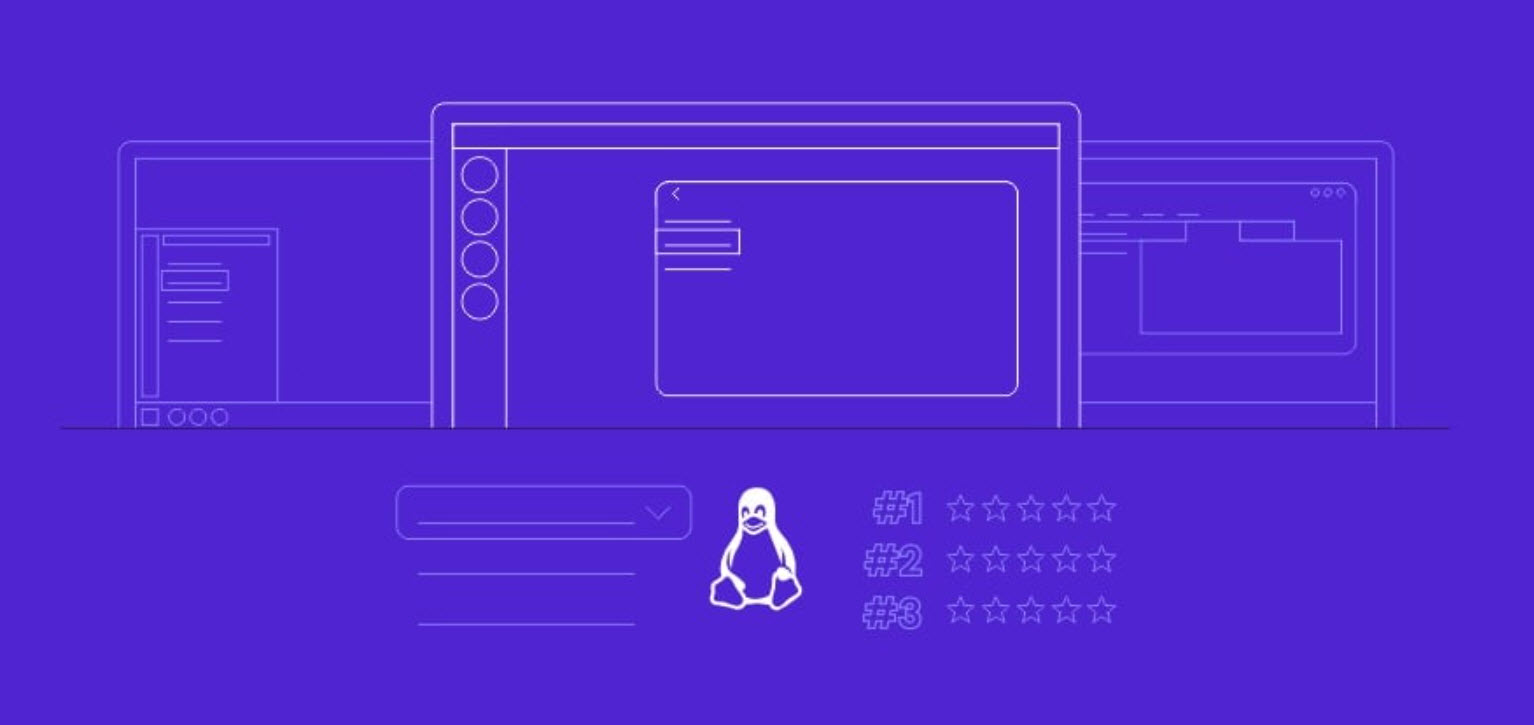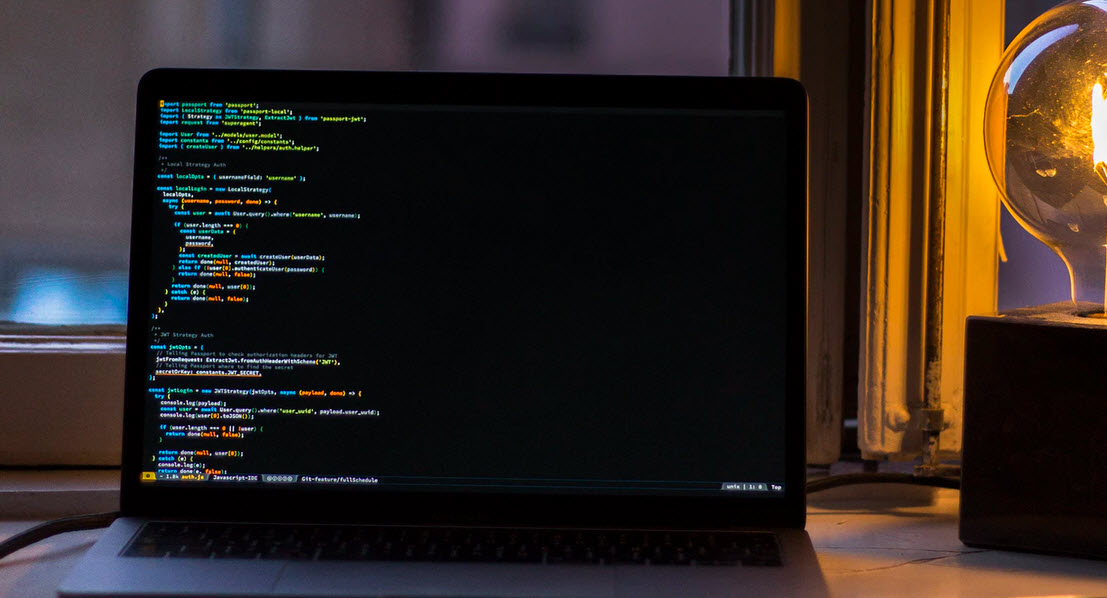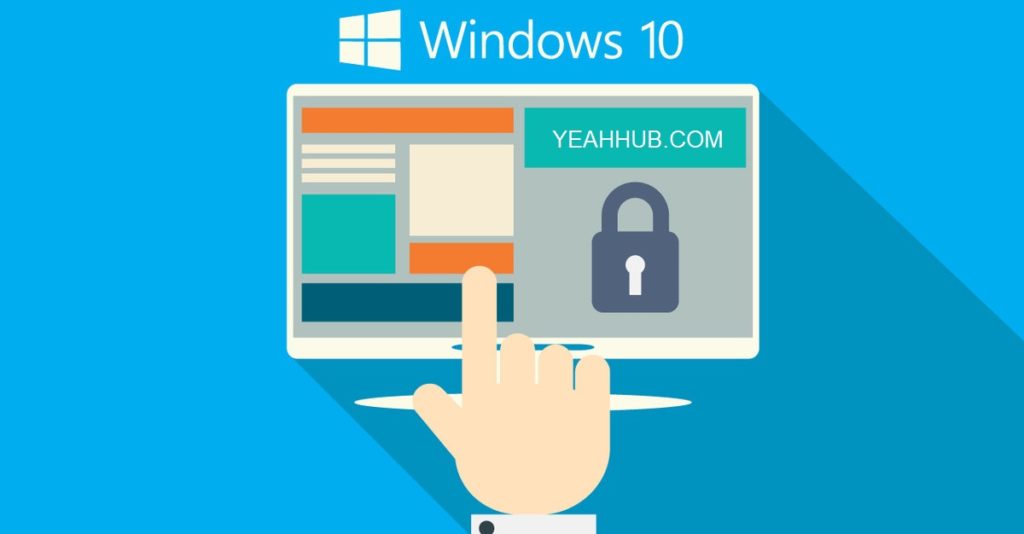
Windows 10 helps you reduce the cost and complexity historically associated with managing and deploying Windows devices. With Windows as a service, you receive a continuous innovation so you are always up to date and more secure.
Windows 10 has more built-in security protections than any other Windows version. It can help protect you from malware and viruses. Windows 10 delivers new ways to protect your identities, data and devices. Your small or midsized business can use biometrics and multi-factor authentication to help protect your data.
Windows 10 is designed to accommodate any and all devices – from those with 4-inch screens to 84-inch ones – whether operated with touch/pen controls or a mouse/keyboard combo.
1. Use a password rather than a PIN for local accounts.
Whether you use a local account or Microsoft account, make sure you use a strong, alphanumeric password.

2. Control which apps and services have access to your location.
You could also disable this entirely if not needed.

3. You don’t have to link your PC with a Microsoft account.
You can create a local account instead. This avoids sharing data about your account, although you lose the ability to share data across devices.

4. Control which apps can access sensitive data.
You can block access to features such as camera, microphone, contacts, calendar and call history.

5. Stop your speaking and typing being sent to the cloud.
Note that this needs to be enabled to be able to speak to Cortana.

6. Keep your account info private.
Decide which apps, if any, should have access to your account details such as your name and picture.
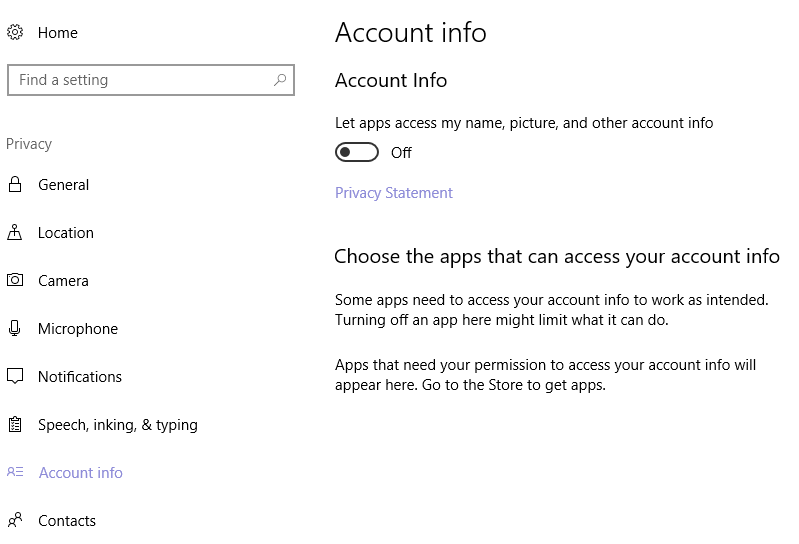
7. Disable Cortana to keep voice data private.
Using Cortana, the voice-controlled assistant, sends commands back to Microsoft as well as data about your files for local search. Disabling Cortana is more private but you lose voice-control functionality.

8. Decide whether apps can control radios such as Bluetooth.
Note that turning this off doesn’t disable Bluetooth, it just prevent apps from being able to control it.

9. Don’t share your advertising ID with apps on your system.
Disabling this also resets your advertising ID.

10. Limit the feedback and usage data that is sent to Microsoft.
Note that in “Feedback and Diagnostics” only “Basic” is available – there’s no “Disable.” We recommend also turning off the tailored tips based on your data.

11. Watch out for system updates changing your privacy settings.
System updates are enabled by default which could revert your settings or add new ones, granting more access to parts of your system. Go back and check your settings after each major update, including looking for new items. Most privacy settings on Windows 10 are accessible in the Privacy area of Settings.

12. Control apps ability to sync with Non-Pairing devices.
Examples of such devices include beacons that transmit advertising information to devices in close proximity, such as in retail outlets.

13. Restrict the apps that can send or receive messages.
Electronic communications often contain sensitive data, so consider which apps really need access to your email, text or MMS messages.

14. Don’t automatically connect to open Wi-Fi Networks.
Windows 10 can connect to suggested open Wi-Fi hotspots automatically. Disable this setting to give you more control over your network connections.

- Top 7 Commercial Linux Distributions
- Why Do I Need a Website?
- Reinforcement Learning in Real-world Applications: The Latest Successes and Challenges
- Various Python Libraries for developing RESTful APIs
- Top 7 NodeJS Frameworks You Need To Know
- How Buying Instagram Followers Can Help Businesses Soar
- How To Find Gaps In Your Cybersecurity And How To Address Them
- How to close the site from indexing using robots.txt
- Internet Security With VPN – Why Do You Need It
- How to Fix The DLL Missing Error in Windows 7?