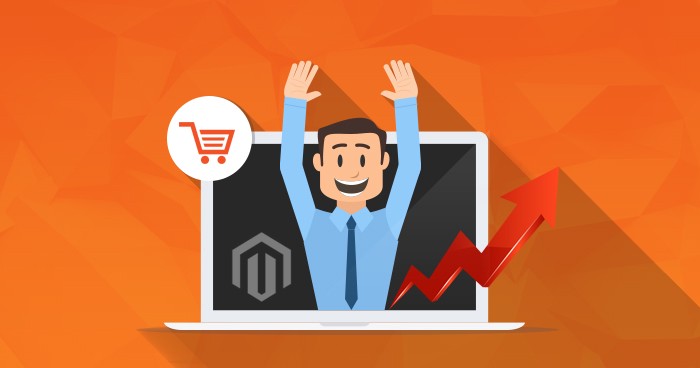
In this age, when it can sometimes seem like every system is connected to every other system, dealing with data has become a major ingredient in building the Web. Whether you will be delivering services or consuming them, e-commerce is a key part of all modern and public-facing applications.
Magento is one of the most powerful opensource E-commerce platform written in PHP Language and is developed by Varien Inc. US private firm headquartered in California.
The first version of Magento was released 10 years ago i.e. on March 31, 2008 and by November 2015, Magento 2.0 was released with an aim to provide new ways to heighten user engagement, smooth navigation and more security.
However, usually, the pricing depends totally on the individual requirements of the projects and clarity in terms of execution strategy and requirements. It is essential to have a comprehensive requirements analysis to ensure that there is no ambiguity in terms of the scope of Magento website development requirements.
Magento provides three distinct platforms –
- Magento Open Source
- Magento Commerce
- Magento Commerce On-Premises
This article will cover the complete installation, configuration and management of a successful online store.

There are two main ways for installing new Magento application – using an auto installer (Softaculous Auto Installer) or manual installation. The Softaculous auto installer would save you a lot of time and effort by allowing you to install a new Magento application within a minute.
However if you want to install a new Magento application manually, you should first download the latest stable version of the application from the official Magento website.
The next step here would be to upload the installation package on your hosting account under some directory through your cPanel -> File Manager or using an FTP client i.e. Filezilla or SmartFTP. This way, after the installation is completed, the script will appear once your write http://example.com/ in your web browser.
Alternatively you can create a subfolder (i.e. testing in our case) there and upload the file in it. In this case the installation will be available at http://example.com/testing/.
Once you upload the package, you can extract it through your cPanel -> File Manager.
When the files are extracted in the desired folder, you should create a MySQL database and assign a user to it. You can do that from your cPanel -> MySQL Databases tool where you’ll get these 4 things as listed below:
- MySQL Username
- MySQL Password
- MySQL Database
- MySQL Hostname
Now you should visit the website’s URL and go through the installation process. In this article we would install the website in the testing folder. Thus the URL you should visit is http://example.com/testing/. It would redirect to the page below where you should click on the Agree and Setup Magento button.

The next step requires to initiate a Readiness check by clicking on the Start Readiness Check button.

Click on “Start Readiness Check“.

Click on the Next button to go to the next page where you should input the already created MySQL database name, username and its password. You may also choose a preferred database prefix.

When ready – press the Next button.
The next step is to choose admin address of your website. We recommend choosing an unique URL to keep your store safe. For your convenience Magento would auto-generate an URL for you. When you choose the preferred URL – again press the Next button.
In our case, we choose “admin” as a admin address.

After clicking “Advanced Options” you can further implement HTTPS on your store along with some Apache Rewrite Rules.

Now you should choose the preferred Time Zone, Currency and Language and press the Next button.

Under “Advanced Modules Configurations“, you can further choose the list of modules available while installation.

You are at one of the final steps which requires you to setup an admin account. Make sure to use a strong password.

Clicking the Next button would take you to the final step where you should initiate the installation by pressing Install Now.

Make sure to write down the encryption key that would be provided on the next page:

That’s it! Your Magento application is successfully installed now and you can visit your website on the chosen URL by clicking on the Store Address link. (http://exampl.com/testing/) and the admin screen will be look like this at http://example.com/testing/admin/

After entering correct username and password, you’ll see the below screen of an Administrator Panel where you can easily manage your all things related to store i.e.Payment/Products/Users etc.

- Mastering Windows Management with WMIC Commands – Top 20 Examples
- Edit and Compile Code with the Best 5 Code Editors
- 50+ Top DevSecOps Tools You Need To Know
- Learn How to Add Proxy and Multiple Accounts in MoreLogin
- Some Useful PowerShell Cmdlets
- Create Free SSL Certificate – ZEROSSL.COM [2020 Tutorial]
- Generate Self-Signed SSL Certificate with OPENSSL in Kali Linux
- RDP – CredSSP Encryption Oracle Remediation Solution 2020
- Scan Open Ports using Ss, Netstat, Lsof and Nmap
- Top 10 Dangerous Viruses of all times








