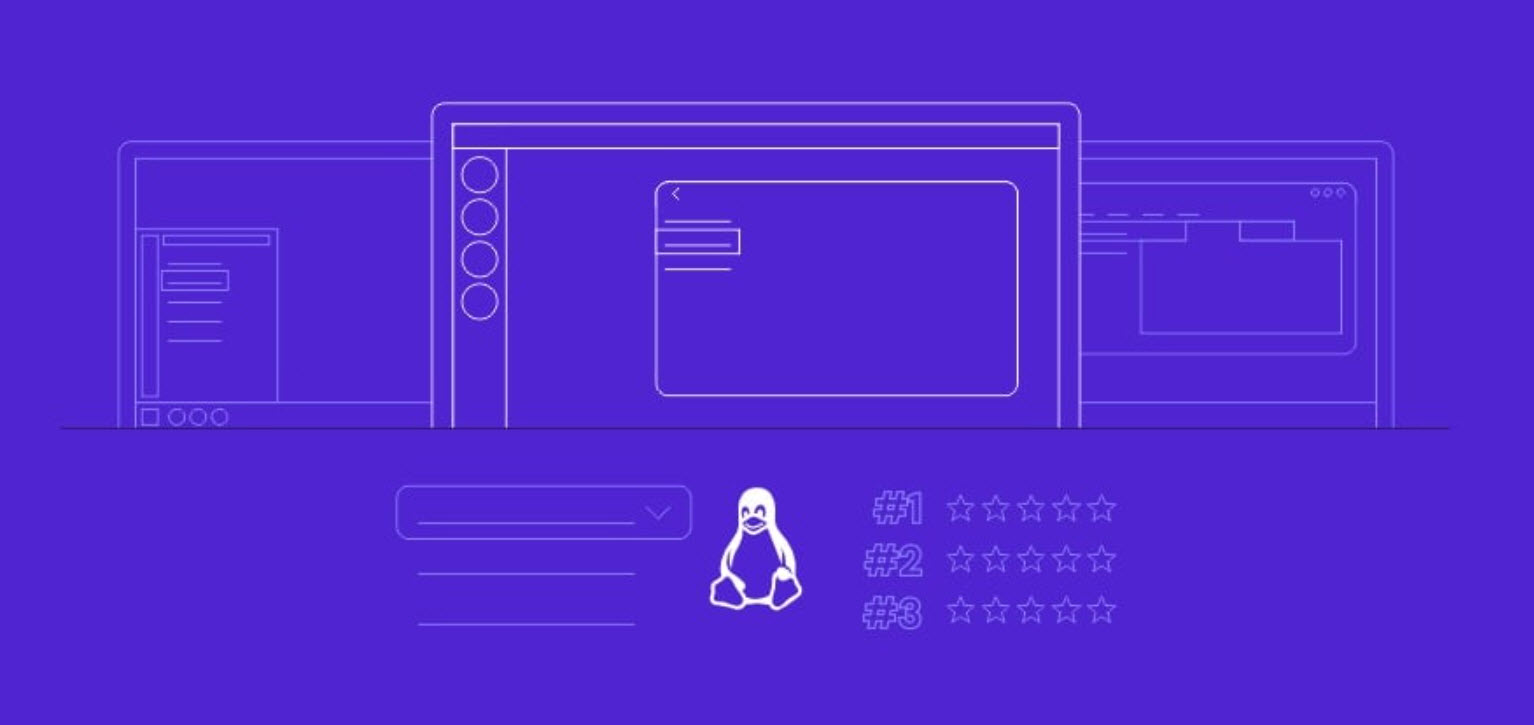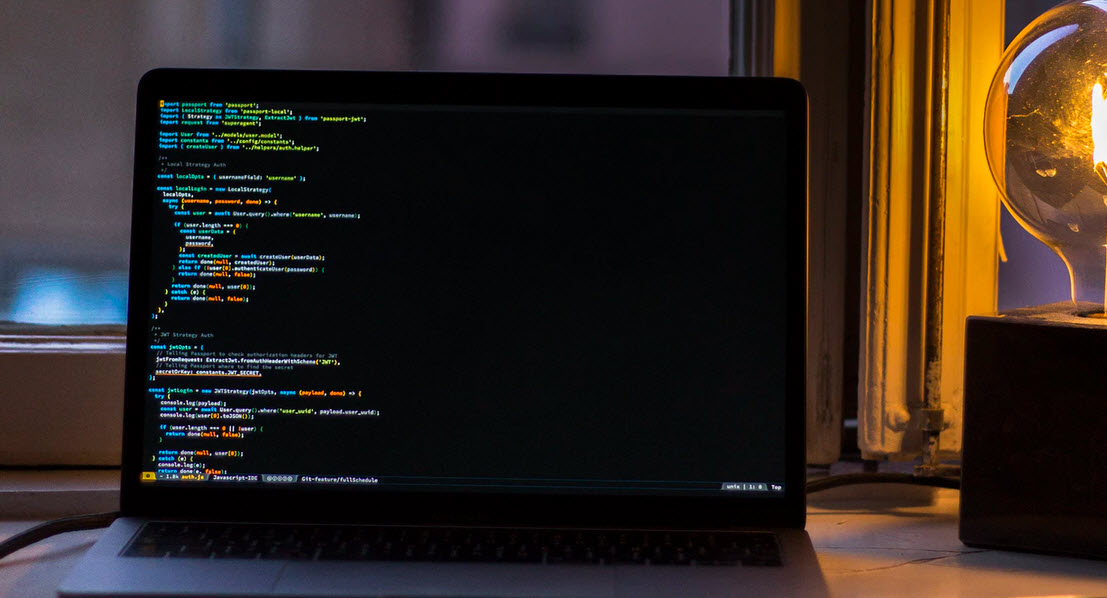While most common, day-to-day tasks of Windows administration can be performed from the GUI, it’s not always the best way, especially with complex or repetitive tasks. Scripts and command-line tools often provide a faster and more flexible approach, and Windows has grown more powerful in this area.
It’s been a tough decade for Windows users. As Microsoft’s operating system entered the dominant phase of its existence, hackers began focusing almost solely on Windows, as that’s where all the users are. As a result, various Windows versions have suffered through a seemingly never-ending series of electronic attacks, security vulnerabilities, and high-profile malware breakouts.
Out of the box, Windows 10 includes anti spyware functionality in the form of Windows Defender, a two-way firewall in Windows Firewall; a hardened Web browser (Microsoft Edge); and automatic updating features that keep the system up-to-date, every day, with the latest security patches. Also included are changes to the User Account Control (UAC) feature, making it less annoying and less likely to be turned off, thus reducing your exposure to malware. It would seem that Windows 10 comes with everything you need to be secure.
We’ve barely scratched the surface of the changes you’ll find in Windows 10 and covered throughout this article.
1. Add the God Mode
God Mode is a kind of secret door where you can find various hidden settings of Windows 10 machine and is very easy to enable it.
You just need to create a folder with text “God Mode.{ED7BA470-8E54-465E-825C-99712043E01C}” in any location.

After creating the folder, you’ll see these kind of options which you can easily manage from one place.

2. Run Shell Command from Windows File Explorer
Its true that Windows 10 have many hidden features and out of that this one is one of the best feature of Windows File Explorer.
You can easily run all shell commands directly from file explorer address bar without opening the RUN dialog box.
For Example, if you want to open “Applications” Folder directly then you need to type “Shell:appsfolder” in your file explorer address bar as shown below:

3. Fix the loading speed of Folders
As you know that, In windows 10, sometimes folder takes so much time to open. There may be of multiple reasons like your folder contains so much size or your windows file explorer at wrong place.
File Explorer always try to arrange all these things depending upon the type of files/folder contains but you can easily fix this loading speed issue with a simple trick.
You need to right click on that folder and then further click on Properties and select customize Tab and then select “General Items” under “Optimize this folder for:” which will automatically increase the loading speed of that particular folder.

4. Search Windows without search box
In previous versions, you always need to open the Search Bar and then only you can search all the things in your windows machine, but as you all knows, Cortana Search Box has been introduced from Windows 8 OS onwards.
So with Cortana, you can directly search, by clicking on Start Button and start typing your query which will automatically start the working of Search Feature.

5. How to Add/Remove software from Startup Folder
For this, you need to run the command “shell:startup” which open a startup folder which contains all shortcuts for all the apps that automatically starts upon Windows startup.
And you can easily add your own apps or remove those apps which you really don’t want to start by own.
You can also disable the startup apps by typing “msconfig” in run command.

6. Skip the Login Screen in Windows 10
We would recommend to do this setting if you’ve your own personal system and you are living in dark place where nobody else touch your machine.
In Windows 10, you can easily disable or skip the Login Screen which generally asks your Windows Password.
For this, you need to type “netplwiz” in your RUN dialog box and untick the option “Users must enter a username and password to use this computer.”
You can also run “netplwiz” command directly from your file explorer address bar by typing “shell:netplwiz“.

7. Find out Windows 10 Expiry Date
With the help of “winver” command, you can easily find out the expiry date of your windows version which you are currently using.

8. In-built Recording Tool
If you are a teacher or blogger, then might be you need this tool for recording. You don’t need to download any third party app for the screen recording, you can simply type “psr” in your RUN command.

9. Completely disable Windows Update
This is not a good option to disable Windows Update completely but still if you really want to do this thing, then you need to download one application named as “Win Updates Disabler” of version 1.4.
You can also disable the updates of Windows Defender, Windows Firewall and Windows Security Center with the same tool.

Note: Your computer might be at high risk if you adopt this option.
Download Link – http://www.site2unblock.com/win-updates-disabler/
10. Get the Windows Serial Key from Old.Windows Folder
If you upgraded your system from any older version of windows, then there may be chances that you forgot to fetch or copy the Windows Serial Key from Old Windows which further creates a problem for you while updating the windows.

With the help of ShowKeyPlus tool which is an open source tool, you can still copy the windows serial key from your windows.old folder.
Download Link – https://github.com/Superfly-Inc/ShowKeyPlus/releases
11. Uninstall Windows universal apps
In windows 10, there are so many universal apps like People, Phone etc which you can’t uninstall or delete it directly from Add or Remove Programs.
With the help of CCLEANER Tool which is an open source tool, you can easily delete all universal apps without any messing up with Power Shell from your machine directly.

12. Disable Apps Running in Background
In every edition of Windows 10, some apps are always keep running in the background without of no use which may slow down your internet speed and your system performance too.
So you should disable all apps from running in background by typing the “Background Apps” in search bar and disable all applications which you don’t need to use.

13. Disable Automatic Update of Windows store apps
By default, there are so many apps installed on every windows 10 machine which you never used but it keeps updating in the background without any notice or confirmation from the user or administrator.
If you are on the metered connection, then you should disable this automatic store updates from Store Settings option as shown below:

14. Delete older version of Windows.Old Folder
Well if you’ve updated your windows 10 from any older version, then it creates a windows.old named folder in C: drive having alot of files in it which may take up to 10-12 GB of hard disk space. You can not simply delete that folder.
To free up space, you need to right click on C: Drive and click on Properties and then further click on “Disk Cleanup” option showing on bottom-right side of that dialog box.
After that you need to click on “Clean up System Files” which may take 1-2 minute for processing and select all check boxes, then click on OK button.

It will delete all windows update old files, temporary files, upgrade log files, duplicate thumbnails etc.
You may also like:- Top 7 Commercial Linux Distributions
- Why Do I Need a Website?
- Reinforcement Learning in Real-world Applications: The Latest Successes and Challenges
- Various Python Libraries for developing RESTful APIs
- Top 7 NodeJS Frameworks You Need To Know
- How Buying Instagram Followers Can Help Businesses Soar
- How To Find Gaps In Your Cybersecurity And How To Address Them
- How to close the site from indexing using robots.txt
- Internet Security With VPN – Why Do You Need It
- How to Fix The DLL Missing Error in Windows 7?