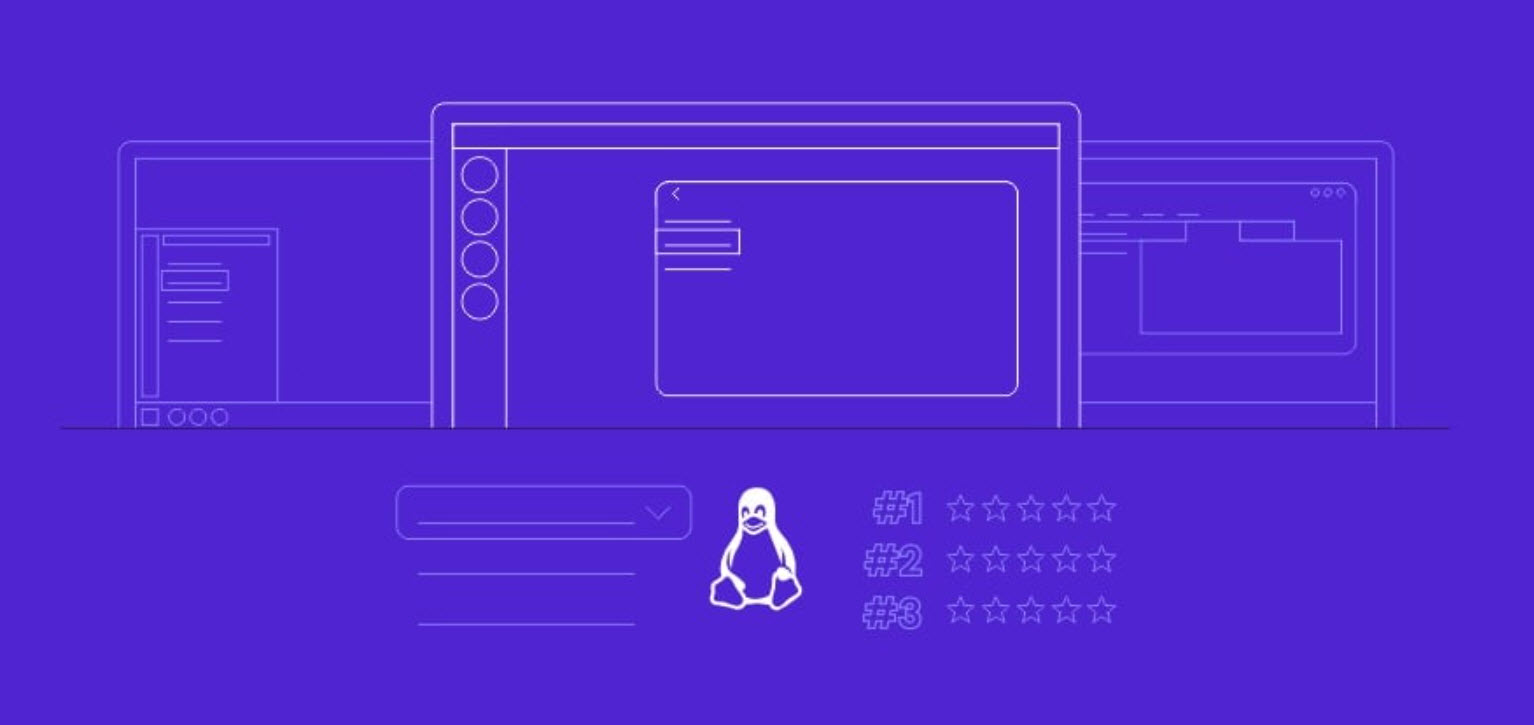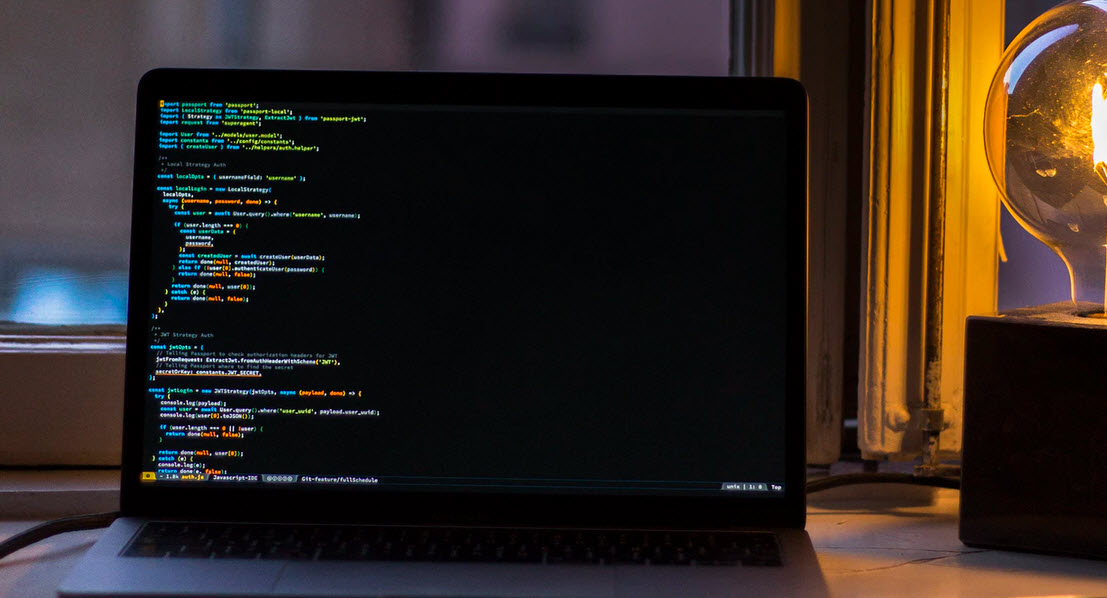Microsoft Windows 10 brings a long list of important changes that any IT pro should look forward to, including major improvements in the user experience, significant security enhancements, and a new web browser i.e. Microsoft Edge.
In Windows 10, users can take advantage of rich, new Windows apps on a traditional desktop PC or laptop, alongside familiar Windows desktop applications, interacting with those new apps in resizable windows. On a touch-enabled mobile device, you can turn on Tablet Mode, making it possible to work with apps in a full-screen setting, minus clutter and distraction.
Today we’ll discuss some more Windows 10 tweaks which makes your windows 10 more convenient:
1. Set Default Desktop Icons
In older version of Windows, you can easily change/set the Desktop icons by clicking the taskbar but in Windows 10, Microsoft replaced the classic control panel to more user friendly.
To set Desktop icons, you need to go Settings -> Personalization -> Themes -> Desktop icon settings where you can easily manage Desktop icons.

2. Changing the Windows File Explorer Behaviour
IT pros and power users spend a disproportionate amount of time managing files, which is why it’s worth calling out some of the changes in File Explorer in Windows 10.
If you’re moving to Windows 10 from Windows 7, the name change, from Windows Explorer to File Explorer, is new. The next most obvious change, which will be familiar to anyone who has used Windows 8.1, is the addition of Microsoft Office–style ribbons in place of menus and command bars.
Basically you can access file/folder by three ways from Desktop:
- With the help of File Explorer Shortcut.
- With This PC option.
- Windows Key + E keyboard shortcut.
By default pressing Windows Key + E, it opens Favourites and Frequently used folders but you can easily change this setting with a little trick.
Go to File Explorer -> File -> Change Folder and Search Option -> select “This PC” option from the drop down menu instead of Quick Access which directly open My Computer screen by pressing Windows + E button.

3. Pin Folders to Quick Access
In Windows 10, you can easily PIN any folder to Quick Access area by simply right clicking the folder, and click on “Pin to Quick access” option, you can even select multiple folders too.
In the left pane, a customizable Quick Access list replaces the Favorites list from earlier versions.

4. Full Screen Start Menu
Some users really like full screen start menu when Microsoft introduced this option in Windows 8.x versions and users also need same option in Windows 10 editions too.
In windows, you can easily set this option by following path – Settings -> Personalization -> Start and Turn ON the option “Use Start full screen“.

5. Hide Search Button from taskbar
For this tweak, you simply need to right click on taskbar and go to Cortana option which furthers shows you 3 options:
- Hidden
- Show Cortana icon
- Show search box
If you want to show simple small icon, then select 2nd option i.e. Show Cortana Icon which shows a round circle icon in taskbar for Search.

6. Customizing Start Menu
Its true that, Windows 10 Start Menu is really awesome and getting good feedback from all users worldwide, and you can easily customize this Start Menu screen which includes:
- You can easily Pin anything to Start Menu, as you can see that we pinned a “Hacking” folder in below screenshot.
- Tiles can be easily resized to small/medium/wide and large.
- You can easily drag and drop the tile boxes in any sequence which you want.
- You can use live tile to get live update inside the tile.

7. Preventing users from changing your Start Menu customization
If you’ve multiple users in your system/laptop, then you can also disable this option so that no one can change/edit/delete your start menu tiles/icons.
For this prevention, you need to open a local group policy editor by typing “gpedit.msc” in your run command which directly opens a Local Group Policy Editor.
- Browse to navigate to Computer Configuration -> Administrative Templates -> Start Menu and Taskbar
- Double click on Start Layout option showing in right hand side in below screen.
- Select Enabled option from a popup windows.
- And Restart your computer which makes your start menu locked.
For all users, the ability to manage PCs using Group Policy is one of the primary reasons to choose Microsoft Windows as the computing platform for an organization. In combination with Active Directory, Group Policy offers a way to enforce security policies, to manage content and apps on company-owned devices, and to reduce support costs by keeping users from inadvertently messing up a properly configured system.

8. Add or Remove Applications
In older version, you had a feature called as “Add or Remove Programs” through which you can easily uninstall any program/software which you’ve installed in your system which is being replaced by “Program and Features” in Windows 10 through which you can easily manage all the applications.
Alternatively, you can also use Settings -> Apps and there you can find “Apps and Features” option through which you can directly uninstall any application from your system.
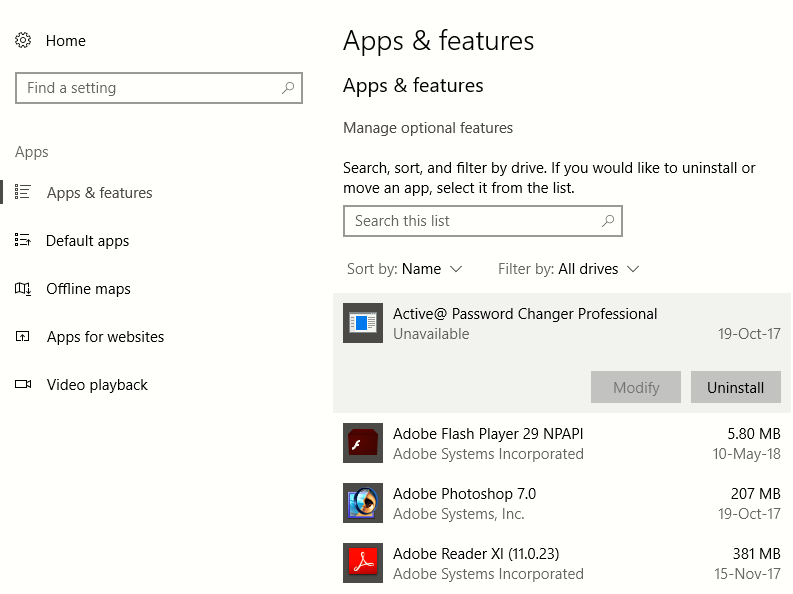
9. Uninstall System Applications
In Windows 10, there are so many pre-installed applications like Maps, Mail and Calendar, Solitaire, People etc which you can’t delete or uninstall by any way just like Google Apps in your Android phone.

In Android phones, you really need a rooted phone to delete that system apps but in Windows 10, you don’t need anything like rooted or pirated, you simply need to open “Windows PowerShell” with Administrative permissions.

Which open a blue background CMD terminal and type the following command to view all packages names
Command: Get-AppxPackage -AllUsers

Here you’ve to copy the Package full name of the particular application which you want to uninstall or remove from your system and run the following command:
Command: Remove-AppxPackage <Package Name>

Make sure that you’ll copy the correct package name because it will never ask any confirmation dialog box to remove, it will simply remove that application from your machine.
10. Disable Automatic Updates
Unlike older versions, you can’t disable the Microsoft Updates because Microsoft really wants your system to be updated and patched which is obviously a great thing for all users.
But if you are getting slow speeds, then there may be some possible reasons and you can actual control your bandwidth by setting the below tweak.
The best option is, you need to set your Internet Connection as a Metered Connection which actually prevent windows from updating in background.
To set this option, go to Settings -> Network & Internet -> Wi-Fi -> Advanced Option and there you need to turn on the settings “Set as metered connection” as shown below.

11. Replace Password with 4 Digit Pin
With 4 Digit Pin option will actually simplify your login option into Windows 10 but make sure that you must have good combination of digits and never use the pin password like “1234” which can be easily guessable for others.
To set 4 Digit Pin, go to Settings -> Accounts -> Sign-in options and then you need to click on “Add” button under Pin option and set a new 4-digit pin.

12. Pin any settings shortcut to Start Menu
This is one of the another great feature which Microsoft introduced in Windows 10 through which you can easily pin any settings to Start Menu for frequently accessing your settings.
For this, you simply need to right click on any settings and select “Pin to Start” option.

13. Disable Web Search from Task Bar Search
Cortana is one of the signature features of Windows 10, combining local and web search with the ability to understand spoken commands and enough smarts to convert those commands into tasks, appointments, or instructions.
Essentially, Cortana acts as a personal assistant, complete with an occasionally sassy personality but sometimes with Web Search option, will actually affects your system performance.
In latest build, you can’t disable this option directly from settings but with the help of Group Policy Editor, you can easily disable this option.
- Open “gpedit.msc” from run command.
- Navigate to Computer Configuration -> Administrative Templates -> Windows Components -> Search
- Double-click on the policy named “Do not allow web search” and “Don’t search the web or display web results in Search” in the right pane.
- Select Enabled and Restart your machine to change this affect.

14. Change Start Menu Tiles Name
You can easily change the name of any start menu tile and put any name which you want to set.
For this, you just need to click on (=) sign and rename it.

15. Customize Notifications and Action Center
After so many updates, Windows 10 finally introduced a new feature “Notifications & actions” under System Settings option through which you can customize all the options.

16. Download Maps for Offline Viewing
As we all knows, Microsoft is having its own Map Directory called as Bing Maps that can be viewed when you are not connected to Internet.
For this, you simply go to Settings -> Apps -> Offline Maps and then you simply download the map for a particular area.

17. Make the Taskbar Transparent and Colorful
The task bar is opaque by default but with the help of below settings, you can easily make it transparent and can even change the color of any choice.
Go to Settings -> Personalization -> Colors and there you just turn ON the option called as “Transparency effects“.

18. Built-in Game/Screen Recorder
Windows 10 includes a “Game bar” that users can bring up with a simple shortcut, Windows key + G, for quick access to gaming features.
The buttons are self explanatory and you can use them to record your screen activity very easily by a simple click.

The goal of Windows 10 is to deliver new features when they’re ready, as a free update, rather than saving them for a major release that might be years away. In fact, the very concept of a major release goes away – or at least recedes into the distant background – with Windows 10.
You may also like:- Top 7 Commercial Linux Distributions
- Why Do I Need a Website?
- Reinforcement Learning in Real-world Applications: The Latest Successes and Challenges
- Various Python Libraries for developing RESTful APIs
- Top 7 NodeJS Frameworks You Need To Know
- How Buying Instagram Followers Can Help Businesses Soar
- How To Find Gaps In Your Cybersecurity And How To Address Them
- How to close the site from indexing using robots.txt
- Internet Security With VPN – Why Do You Need It
- How to Fix The DLL Missing Error in Windows 7?